Windows 11 没有 Wi-Fi 选项或Windows 11 Wi-Fi 不显示是一种很常见的情况。最近我也遇到了Windows 11系统下看不到WiFi网络图标的情况,要知道,现在很多使用笔记本电脑的人都是优先使用WIFI网络的,如果电脑中连WIFI功能都不见了,那还怎么上网啊。
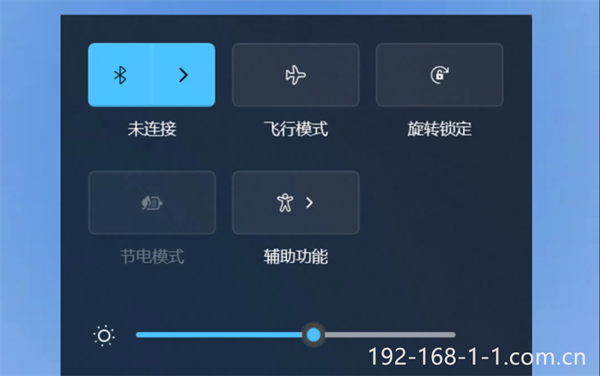
如果你也和我同样的遭遇,发现Windows 11的设置里完全看不到WiFi选项。别慌,这也可能只是WiFi模块被意外禁用了。如果你也遇到这种情况,请了解下面几个方法来修复你的系统。
看起来像这样。我们打开快速访问面板,并没有开启Wi-Fi的按钮。
在设置中,“网络和互联网”部分中没有 Wi-Fi 设置部分,因此也没有启用无线适配器的开关或选项。
如果你是台式机
在笔记本电脑中,Wi-Fi 模块一般都是内置的。但要在PC上使用WIFI,除非你的主板内置了 Wi-Fi,通常你是需要另外购买并连接 Wi-Fi 适配器的。
所以,如果你用的是一台普通台式电脑,而不是笔记本电脑,且在 Windows 11 中遇到无法找到并启用 Wi-Fi 的问题,那么首先请确保你的电脑物理上具有 Wi-Fi 模块。
如果WIFI图标是在安装或更新 Windows 11 后消失了,则可能是驱动程序有问题。
1,检查设置中是否启用了“无线网络”适配器
2,打开“设置” (按Win键打开Windows 搜索“设置”),然后转到“网络和 Internet”。底部会有一个“高级网络设置”项目 - 单击它。
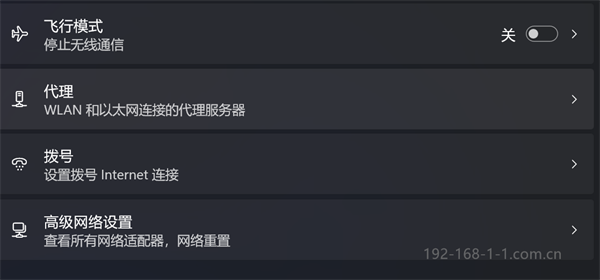
3,看看有哪些网络适配器。如果有“无线网络”适配器,则它可能被禁用,您只需将其打开即可。在它的对面应该有一个“启用”按钮,单击它。
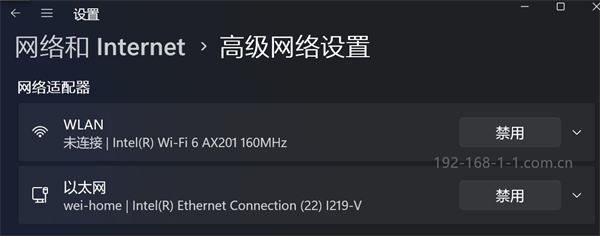
4,现在,Wi-Fi 应该能够被发现了。 如果Windows 11中没有“无线网络”网络适配器。
可能有以下原因:
您的笔记本电脑或PC实际上没有 Wi-Fi 模块,因此 Windows 11 中的 Wi-Fi 无法打开。我已经在上面写过这一点。在笔记本电脑中,它一般都是内置的模块,当然有时也会出现故障。不过在PC上你需要检查你是否使用的是额外的WIFI网络适配器。
未安装Wi-Fi驱动程序,或安装了不适合Windows 11的驱动程序。这是一个非常常见的问题。特别是过时的笔记本电脑和无线适配器。
在 Windows 11 设备管理器中检查 Wi-Fi 适配器
在设备管理器中,可以检查WIFI适配器是否有,是否有错误,可以更新或回滚驱动程序等。
打开设备管理器。在windows11 主菜单中搜索“设备管理器”。接下来,打开“网络适配器”选项卡。
仔细看看有哪些适配器。负责 Wi-Fi 操作的适配器的名称通常始终包含以下单词(一个或多个):“wireless”、“WLAN”、“802.11”、“Wireless Network Adapter”、“AC”、“Wi- Fi 6”、“双频”、“Wi-Fi”。如果有这样的适配器,那么它应该看起来像这样(图标旁边不应该有任何图标):
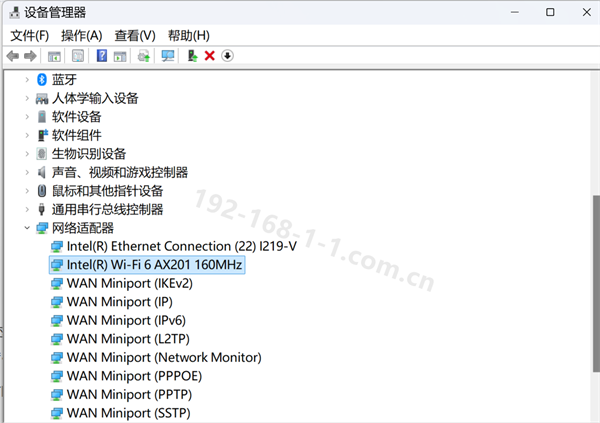
如果无线适配器旁边有一个箭头图标,则表示它已被禁用。右键单击它并选择“启用设备”。
完成这些步骤后,一切都应该正常。
如果适配器图标旁边有一个黄色感叹号,则右键单击该适配器,选择“属性”,然后在“常规”选项卡上查看设备状态。应该有问题的描述和错误代码。例如:“设备已禁用(代码 22)”或“该设备无法启动(代码 10) ”。只需查看错误代码和描述,您就可以了解问题所在并找到解决方案。
如果适配器不在设备管理器中,但您确定你的电脑内置或加载了WIFI适配器,那么请尝试重新安装驱动程序。
将网络适配器驱动程序更新到最新版本。
按Win键打开Windows 搜索。
输入设备管理器并从搜索结果中打开它。
在设备管理器中,展开网络适配器部分。
右键单击您的 Wi-Fi 设备。
例如,Intel (R) Wi-Fi AX200,然后选择更新驱动程序。
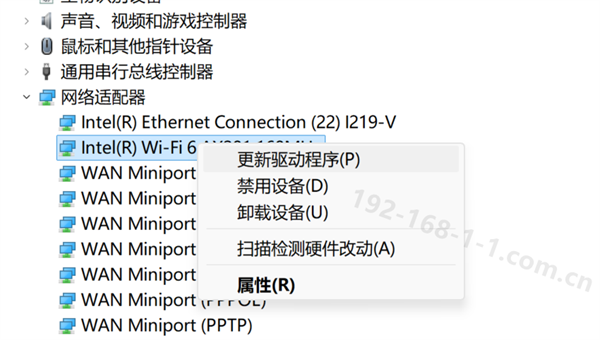
选择“自动搜索驱动程序”。
Windows 将扫描新的驱动程序,并安装(如果有)。
关闭设备管理器并检查Wi-Fi选项是否恢复。
重新安装网络适配器驱动程序
您也可以重新安装网络适配器设备。此过程将删除并重新安装网络设备驱动程序以解决常见问题。
打开设备管理器并展开网络适配器部分。
右键单击 Wi-Fi 设备并卸载设备。单击卸载按钮确认操作。
卸载后,单击设备管理器工具栏中的“操作” ,然后选择“扫描硬件更改”。Windows 将扫描丢失但已连接的设备并重新安装必要的驱动程序。
如果问题仍然存在,请按照以下步骤操作:
打开设备管理器并卸载Wi-Fi 适配器驱动程序。
卸载后,按Win键并输入cmd。
右键单击命令提示符并选择以管理员身份运行。
在命令提示符窗口中,键入以下命令来完全关闭计算机:
shutdown /s /f /t 0
重启后,Windows将自动重新安装Wi-Fi设备驱动程序并恢复Wi-Fi连接。
如果您最近进行了升级,Windows 可能没有安装最新的网络驱动程序。当然损坏或有故障的网络适配器驱动程序也会导致 Wi-Fi 连接出现故障。
配置网络适配器电源管理设置
默认情况下,当您的电脑进入睡眠模式时,Windows 可以关闭您的网络适配器以节省电量。但是,此设置可能会导致 Wi-Fi 连接出现问题。您可以通过关闭网络适配器的电源管理设置来解决。
打开设备管理器并展开网络适配器。
右键单击您的 Wi-Fi 适配器并选择“属性”。
在属性对话框中打开电源管理选项卡。
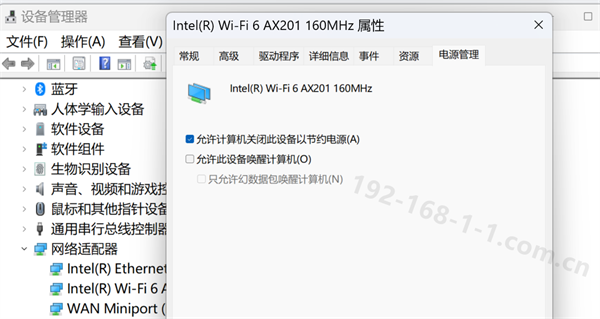
取消选中允许计算机关闭此设备以节省电源选项。
单击“确定”保存更改并重新启动计算机,查看问题是否已解决。
启用 WLAN 自动配置服务
WLAN 自动配置是无线网络连接的关键服务。请检查该服务是否已停止并重新启动,以修复 Wi-Fi 问题。
按Win + R打开运行。
输入services.msc并单击确定。
在服务管理单元中,找到WLAN AutoConfig服务并检查它是否正在运行。如果没有,请右键单击并选择“属性”。
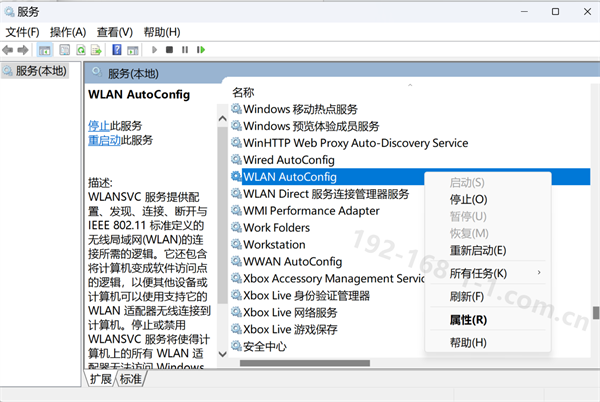
在属性对话框中,单击启动类型下拉菜单并选择自动。
选择开始。
选择“应用”和“确定”以保存更改。
在系统配置工具中启用所有服务
系统配置实用程序允许您配置启动服务以排除 Windows 计算机故障。如果您最近使用它来排除计算机故障,请确保所有服务都已启用。
按Win + R打开运行。 输入msconfig.msc并单击确定,或在window11搜索中搜索“系统配置”。
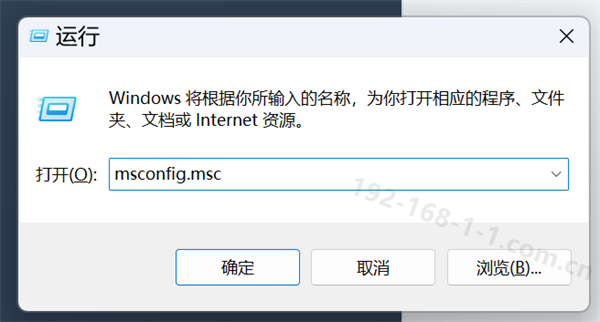
接下来,打开系统配置对话框中的服务选项卡。
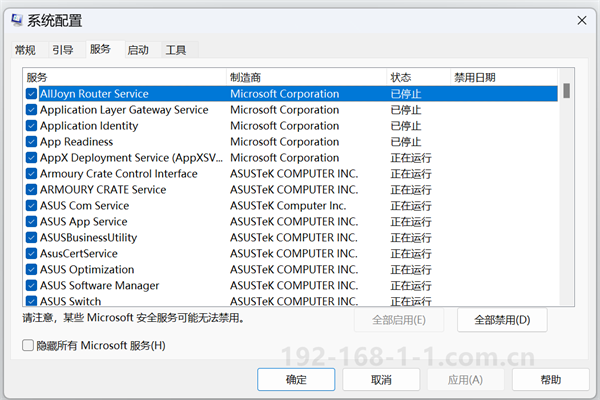
单击全部启用可启用所有服务。
检查 Windows 更新
请运行 Windows 更新工具来检查是否有待处理的 Windows 和第三方供应商更新。这些更新可能包含错误修复和网络设备的基本驱动程序版本。这是针对全新安装 Windows 的 PC 的另一个修复方法。
按Win + I打开设置。
在左侧窗格中打开Windows 更新选项卡。
单击“检查更新”。Windows将花几秒钟来查找新更新。下载并安装它们,然后重新启动您的电脑以应用更改(如果可用)。
接下来,在Windows 更新页面上,单击高级选项。
向下滚动并单击可选更新。
单击“驱动程序更新”以查看所有可用更新。选择系统制造商提供的任何更新,然后单击“下载并安装”。重新启动 PC 以应用更改。
最后,如果问题仍然存在,请考虑返回到 Windows 11 的先前版本。如果在升级后出现 Wi-Fi 连接问题,这尤其有用。
来源:http://luyouqi.excelvip.cn/wiki/3488.html;转载请附!
最新文章
-
如何给电脑设置静态IP地址子网掩码和网关
给联网设备设置静态 IP 地址可以有效地避免网络冲突,避免某
发布于:2024-10-17
-
如何将手机WIFI连接5G改为2.4G网络
如果你的手机在 2.4 GHz 频率下可以很好的使用,却无法
发布于:2024-10-16
-
局域网内如何通过IP地址确定是哪台设备
路由器连接的局域网内通常会有多台设备同时在线,那么如何通过I
发布于:2024-10-14
-
怎么知道家里的宽带使用的是否是光纤网络
光纤宽带已经十分普及了,很多家庭已经用上了光纤网络,如果你还
发布于:2024-10-06
-
路由器不用的时候需要关闭吗
问:路由器不用的时候是否需要关闭电源和网络? 答:路由
发布于:2024-09-29
阅读排行
-
192.168.1.1登陆入口
路由器是最常用的网络设备之一,每个路由器都有其默认IP地址。
-
melogin.cn登陆入口页面
melogin.cn是水星路由器的默认登陆入口;许多用户不知
-
192.1681.1登录页面手机登陆
192.1681.1登录页面是进入路由器管理的界面,使用19
-
192.168.10.1登录入口
192.168.10.1地址通常用作各种路由器型号的默认登录
-
tplogincn手机登录入口
tplogin.cn 是 tp-link手机登录入口地址。登
随机排行
-
如何知道我的无线路由器有多少个WIFI信号
像一些老旧的无线路由器,通常都是单个WIFI信号,在以前我们
-
路由器不设置WIFI密码,怎么限制别人连接
无线路由器的WIFI密码是保护无线网络的最佳安全方法。当然,
-
怎么知道家里的宽带使用的是否是光纤网络
光纤宽带已经十分普及了,很多家庭已经用上了光纤网络,如果你还
-
局域网内如何通过IP地址确定是哪台设备
路由器连接的局域网内通常会有多台设备同时在线,那么如何通过I
-
路由器的WPS功能如何关闭?
很多人在使用路由器时,总喜欢关闭他不经常使用的功能,例如路由